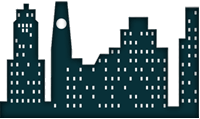2.2 Копирование системы
Настал ответственный момент - сейчас вы все узнаете, как делаются копии системной дискеты.
Дискета, предназначенная для системы, должна быть чистой и целой (не иметь сбойных блоков). Поэтому предварительно посмотрите её оглавление и удалите все файлы. Это делается командой INIT MX1:. Подтвердите выполнение команды. 1.
Введите команду
COP/SYS MX0: MX1:
Переписали файлы. Но система не будет загружаться. Ещё нужно переписать загрузчик системы файла из монитора RT11SJ, иначе наша система будет неработоспособной:
COP/BOOT MX0:RT11SJ MX1:
Ключ /BOOT нельзя обьединять с другими ключами.
В данном случае система копируется в два приёма. 2.
Но можно выполнить и за один раз, с помощью ключа /DEV.
COP/DEV MX0: MX1:
ЗАПОМНИТЕ! Копию системной дискеты необходимо сразу проверить.
Для этого попробуйте загрузиться с неё.
BOOT MX1:
По команде BOOT происходит загрузка и передача управления новой системе. И если загрузка прошла без сбоев, значит копия хорошая и с ней можно работать.
! Задание с повторением:
! 1. Задайте идентификацию тома (имя тома и владельца) и скопируйте на него систему первым способом.
! 2. Сделайте копию системной дискеты вторым способом и после этого измените идентификацию тома.
! Не забудьте проверить новые копии систем.
К сожалению, дискеты не идеальны. Причинами "порчи" диска могут быть плохое обращение, неисправность дисковода, а также естественный износ в процессе работы. Запомните ЗОЛОТОЕ ПРАВИЛО: вся нужная вам информация должна храниться как минимум в трёх экземплярах. Первый - это ваш рабочий файл. Второй - копия. Она используется для восстановления рабочего файла, если с ним что-нибудь случится. И третий экземпляр называется эталонной копией (эталоном). Её нужно положить подальше и использовать только для восстановления копии. 3.
Просмотр каталога
Команда DIR тоже имеет ключи. Посмотрите оглавление дискеты в MX1:. Если вся информация выводится в три столбца: имя файла, количество занимаемых блоков и дата записи. Введите следующую команду:
DIR/BLO MX1:
Появился ещё один столбец, в котором печатаются номера начальных блоков всех файлов.
Ключ /VOL вместе с каталогом выводит идентификацию тома:
DIR/VOL MX1:
В последней строке, после выведенного на экран оглавления, сообщается, сколько свободных блоков осталось. Но часто бывает нужно знать, как они расположены - одним целым "куском" или раздроблены. Ключ/FU распечатывает свободные области, указывая их размеры.
Соединив все ключи вместе, вы получите полную информацию о содержимом диска:
DIR/FU/BLO/VOL MX1:
Эту информацию можно вывести на печать. Включите печатающее устройство. Установите бумагу и наберите команду:
DIR/PRI MX0:
Вы получили распечатку каталога системного диска. Для удобства пользования этот листок можно вложить в конверт с дискетой.
В процессе работы с дискеты портятся и на них могут появиться плохо читаемые блоки. Наличие плохих блоков проверяется с помощью ключа /BAD.
DIR/BAD MX1:
И если есть сбойные блоки, то машина выдаёт на экране их номера. В противном случае печатается сообщение No bad blocks (плохих блоков нет). 4.
Сжатие дисков
Посмотрите каталог рабочей дискеты с ключом /FU. Имеющаяся свободная область разбита на мелки "кусочки". Команда SQUEEZE, или короче SQ, за счёт перемещения файлов объединяет все свободные области в одни большой "кусок" и размещает за последним файлом. Эта процедура иначе называется "сборка мусора". Выполните:
SQ MX1:
Система запрашивает подтверждение на выполнение.
Are you sure? (Вы уверены?) Y
При сжатии диска файлы типа .BAD не перемещаются, предотвращая этим использование дефектных блоков. Если вы сжимаете системный диск, то после завершения операции производится автоматическая перезагрузка системы.
Запрос на подтверждение отменяет ключ /NQQ (он вам уже знаком).
! Посмотрите распределение свободной области на системной дискете. Выполните для неё операцию сжатия с отменой подтверждения.
! Посмотрите оглавление дополнительной дискеты, на которой имеются сбойные блоки. Выполните для неё команду SQ и снова посмотрите оглавление. Что изменилось?
Занятие 3. 5.
Защита файлов
Чтобы избежать досадных ошибок, нужно быть очень внимательным. Если в команде DIR вы неправильно укажете устройство или ключ, то ничего страшного не произойдёт. Гораздо опаснее ошибки в команде DEL. Можно удалить не тот файл. Подобных случайностей може избежать команда PROTECT или просто PROT.
Введите
PROT MX1: DIR.SAV
Посмотрите каталог. У данного файла рядом с числом занимаемых блоков появилась буква P. Выполните команду
DEL MX1:DIR.SAV
Машина выдаёт сообщение о том, что файл защищён. Удалить его можно только после отмены защиты.
UNPROT MX1: DIR.SAV
DEL MX1:DIR.SAV
! Поупражняйтесь в задании команд PROT и UNPROT.
Причём защита устанавливается только от удаления. На остадльные операции (просмотр, копирование, печать ...) защита не влияет и они выполняются как обычно. Убедитесь в этом сами.
! Защитите файл METOS.LST, который находится на системном диске.
! Скопируйте его на MX1.
! Просмотрите содержимое файла.
! Переименуйте файл METOS (на MX1) в OSMET
! Удалите OSMET.
Можно защищачть не только отдельные файлы, но и всю дискету. Для этого команды не нужны. Посмотрите на дискету. На одном из её рёбер имеется прямоугольный вырез. Его заклеивают специальной липкой плёнкой (наклейкой). И тогда нельзя не только удалить файлы с дискеты, но и записать на неё. Так защищают эталонные дискеты. При необходимости наклейка легко снимается.
Прежде чем двигаться дальше, проведём небольшую контрольную работу.
! В вашем распоряжении находятся две дискеты.
! 1. Подготовьте их к работе. Проделайте все необходимые для этого операции.
! 2. На одну дискету перепишите систему.
! 3. Загрузитесь с неё. Теперь дискета на устройстве MX1: является системной.
! 4. Задайте имя системного тома SYSTEM.
! 5. Защитите от удаления все файлы с типом .SAV и скопируйте их на чистую дискету выборочно.
! 6. Удалите с системной дискеты все файлы с расширением .MEN. Выполните операцию сжатия диска.
Чтобы усвоить следующую порцию информации потребуется максимум внимания. Ну что, вы готовы продолжить? 6.
Наименование устройств
Для работы с ЭВМ вы должны знать, что различают физические и логические устройства. Знание их и умение применять в своей работе во многом облегчит вам жизнь. 6.1
Физические устройства
Физические устройства можно увидеть, потрогать. Ими являются экран, дисковод, печатающее устройство и т.д. Каждое устройство имеет своё имя:
MX0:, MX1: дисководы для гибких дисков;
TT: - системный терминал (экран);
LP: - устройство печати.
6.2. Логические устройства
Логические устройства обеспечивают работу программ независимо от физических устройств.
SY: - это логическое присваивается устройству, с которого загружена операционная система. Независимо от того, на каком устройстве стоит системная дискета, посмотреть её каталог можно командой
DIR SY:
После выполнения заданий системной является дискета на MX:. Её каталог вы и видите сейчас на экране. А теперь загрузитесь с MX0. Какому устройству сейчас соответствует имя SY: ?
DK: - логическое имя устройства, которое используется по умолчанию. При вводе команды можно явно указывать имя устройства, например DIR MX1: или TY MX0: METOS. Но можно и опускать. В этом случае система обращается к устройству DK:. Введите команду, не указывая имя:
DIR
Вы видите каталог системной дискеты.
После загрузки операционной системы имя по умолчанию DK: присваивается системной дискете SY:
TY METOS
На экран выводится содержимое файла METOS, который находится на дискете, назначенный по умолчанию (DK:) , в данном случае оно совпадает с системным (SY:).
! Введите по порядку команды и обратите внимание на результат их выполнения: DIR MX0:
DIR
DIR SY:
! Во всех трёх случаях выводится оглавление системной дискеты.
! Почему? 7.
Команда ASSIGN
Команда ASSIGN, или просто AS, присваивает логическое имя физическому устройству.
Например, команда присвоения логического имени DK: устройству MX1: выглядит так:
AS MX1 DK
Соответственно, устройству MX0:
AS MX0 DK
Если логическое имя ранее уже было присвоено какому-то физическому устройству, то присвоение этого же имени другому устройству отменяет предыдущее значение.
Сейчас выполните команды в следующей последовательности:
DIR выводится каталог дискеты с именем DK:
AS MX 1 DK имя по умолчанию DK: присваивается устройству MX1:
DIR выводится каталог дискеты на MX1:
AS MX0 DK имя DK: присваивается устройству MX0:
DIR выводится каталог дискеты на MX0:
! Посмотрите на следующие группы команд. Оглавление какого диска выведет последняя команда DIR в каждом из этих примеров:
DIR SY: AS MX1 DK DIR
AS MX1 DK DIR SY: DIR SY:
DIR AS MX0 DK AS MX1 DK
DIR
Проверьте себя, выполнив эти команды.
Соответствие DK: физическому устройству можно изменить, а вот SY:, в отличие от DK:, нет. Оно присваивается при загрузке системной дискете и до конца работы соответствует только ей.
Занятие 4. 8.
Командные файлы.
Для начала вам надо познакомиться с текстовым редактором. Обратите внимание на следующие пункты: вход в текстовый редактор и выход с его записью, редактирование текста. Это вам понадобится в дальнейшем.
Итак, что же такое командный файл? Очень часто для работы приходится вводить один и тот же набор команд. Такую последовательность команд удобно объединять в командный файл. И тогда при запуске командного файла записанные в него команды будут выполняться одна за другой автоматически. Создаётся он в текстовом редакторе и имеет расширение .COM.
Давайте посмотрим какой-нибудь командный файл, например MENU.COM. Т.к. командный файл создаётся в текстовом редакторе, для его просмотра применяется команда TY:, как и для любого текстового файла.
Введите
TY SY: MENU.COM
Вы видите, что каждая команда записывается на отдельной строке. Задавать можно только такие команды, которые не содержат символ "*" и выполнение которых не требует вашего вмешательства.
А теперь создадим свой командный файл, в котором запишем следующие команды:
Просмотреть каталог системной дискеты
Назначить по умолчанию устройство MX1:
Посмотреть каталог дискеты по умолчанию
Войдите в текстовый редактор, набрав EDIK. При появлении "*" введите имя файла PROBA.COM. Когда экран очистится, наберите команды:
DIR SY
AS MX1 DK
DIR
Для выхода с записью нажмите последовательно клавиши <ВЫБР> и К. На вопрос "Конец работы?" нажмите <ВК>. Опять появляется звёздочка. Для выхода из редактора нажмите <СУ/Ц>.
Посмотрите содержимое своего командного файла командой TY.
Вы знакомы с командой RUN - она выполняет программу. Но для данного случая она не годится. Для выполнения командного файла нажмите символ "@" и задайте имя файла. Символ "@" называют по-разному - "макака", "собачка" и находится он на одной клавише с буквой "ю". Давайте проверим, как работает наш командный файл (тип можно не указывать, по умолчанию присваивается .COM):
@PROBA
Первая команда должна вывести оглавление системной дискеты, но она почему-то не выполнилась. Посмотрите внимательно на командную строку. В чём же дело? Оказывается, мы забыли поставить двоеточие после SY:. Войдите в EDIK и исправьте ошибку. После этого выполняйте командный файл. Теперь все команды отрабатывают правильно.
Настало время для самостоятельной работы.
! Создайте следующие командные файлы и выполните их.
! 1. Вывести каталог системной дискеты
! Запустить на выполнение программу STAKAN
! 2.Назначить по умолчанию устройство MX0:
! посмотреть содержимое текстового файла METOS
! запустить на выполнение команду MARS
! 3. Назначить по умолчанию устройство MX1:
! посмотреть содержимое файла PROBA.COM
! Вывести каталог дискеты на устройстве DK:
! Посмотрите на следующие команды, объединённые в командный файл TEXT.COM. ! ! ! Разберитесь в их работе, а затем создайте этот командный файл и выполните его.
! AS MX1 DK
! EDIK
! TEXT.COM
! ^C
! TY TEXT.COM
Ну как, всё понятно или есть вопросы? Если да, то не стоит их откладывать. Выясните всё сечас и только после этого продолжайте изучение возможностей ОС.
Далее вы познакомитесь с двумя программами, которые заметно облегчают работу на компьютере. 9.
Системные штучки
9.1. Программа SL.SYS
С этой программой вы заочно уже знакомы. Ну-ка, понажимайте клавиши <СТРЕЛКА ВВЕРХ> и <СТРЕЛКА ВНИЗ>. В командной строке "пролистываются" ранее набранные команды. Программа SL хранит их в памяти в течение всей работы. Но стоит вам загрузиться по новой - и этот номер не пройдёт. Программа ничего не помнит, т.к. вы ничего ещё не вводили. Но это не все её возможности. Вместо того, чтобы каждый раз не набирать какую-то команду, например DIR/FU/BL/VOL MX1:, достаточно нажать одну или дле клавиши (всего-то!), и эта команда не только появится на экране, но даже выполнится. А ну-ка, наджмите одновременно комбинацию клавиш <СУ/d>. В командной строке появилась команда DIR/FU/..., а вслед за этим и сам каталог.
Невероятно?! Всё в наших силах.
Войдите в программу. Наберите команду SET SL LET. На экране появилась табличка с назначенными (запрограммированными) на некоторые клавиши командами. Например, комбинацию клавиш ^D (^ - это клавиша <СУ>) назначена команда вывода каталога дискеты на устройстве DK:, клавише соответствует команда вывода каталога системного диска. Внизу - указатель Let> с мигающим курсором, который указывает место вывода.
Программа SL имеет свои команды и сейчас вы с ними познакомитесь.
-/L - просмотр заданных соответствий клавиш и команд. -
Наздначение команд на клавиши задаётся в следующем виде:
Клавиша или комбинация клавиш=команда <ВК> - НЕАВТОМАТИЧЕСКОГО выполнения команды.
Клавиша или комбинация клавиш=команда_ <ВК> - АВТОМАТИЧЕСКОГО выполнения команды.
Давайте назначим команду DIR MX1: какой-нибудь клавише, например, <+>. Введите текст: +=DIR MX1: и по окончании ввода нажмите, как обычно, <ВК>. Опять появился указатель. Сейчас введите команду /L и увидите, что в таблицу добавилась новая строка.
Теперь введите следующую строку: ^+=TY SY: METOS_ <ВК>. Команда заканчивается знаком подчёркивания <_>. Он находится в находится в нижнем ряду, справа от , и печатается в режиме ЛАТ <ВР>. Посмотрите список назначений - в последней строке указан статус AUTO.
Проверим, как отрабатывают наши назначения. Выход из программы по <СУ/Ц>. Вы вернулись в систему монитора, на экране точка и курсор. Нажмите на клавишу <+>. На экране появился текст команды. Для её выполнения надо нажать <ВК>. А теперь нажмите <СУ/+> и ... Нет, нет, нет. <ВК> нажимать не надо. Команда выполняется автоматически, сама. -
клавиша /D - удалить назначение на клавишу -
/A удалить все назначения
! Назначьте на клавиши команды и проверьте их выполнение:
! 1. Просмотр файла METOS.LST
! 2. Назначение MX0: по DK:
! 3. Назначение MX1: по DK:
! 4. Сжатие диска на MX1:
! Отработайте команды просмотра и удаления (/A применять осторожно)
9.2. Программа DAY
Эта программа вам тоже не "чужая". Каждый раз при загрузке вы старательно сообщаете о наступлении: нового дня - число, месяц, год. Так вот это требование как раз программы DAY. А ещё DAY можно использовать как командный файл. В неё можно помещать команды (до 9 команд), которые будут выполняться последовательно одна за другой.
Вызовите программу (иначе: запустите на выполнение): R DAY. Появилась строка для ввода даты, но не торопитесь. Нажмите следующие клавиши - наклонная вправо и латинская L (/L) Это команда просмотра. Вы видите девять строчек, пять из которых заполнены командами, а четыре --свободных - (UNUSED). Команда вводится по следующей формуле
/номер строки=команда <ВК>
Для удаления команды после знака равенства ничего не пишется:
/номер строки= <ВК>
Итак, замените команду в третьей строке. В строку с датой введите:
/3=AS MX1 DK
А теперь посмотрите с помощью /L.
Первую команду вообще уберите: /1=
Посмотрите ещё раз. Ну как?
С помощью DAY можно вызывать командный файл (вы ещё не забыли, что это такое?). Например, командный файл меню MENU.COM.
/6=@MENU
Запустите программу DAY на выполнение. По её окончанию на экране появится главное меню. Вернитесь в систему, нажав <СУ/Ц>.
! 1. Отработайте команды ввода и удаления.
! 2. Удалите файл MENU.COM.
! 3. Ввести DAY следующие команды:
! 1-я строка - вставить команду включением программы SL.
! 2-я строка - R STAKAN
! 3-я строка - назначить нужное устройство по умолчанию
! 5-я строка - удалить
! 6-я строка - вызвать свой командный файл
! Отработать программу DAY.
Это задание было последним. На следующем занятии вы познакомитесь с системой меню. Не торопитесь уходить. Просмотрите ещё раз "тёмные" места в этом курсе, при необходимости повторите.